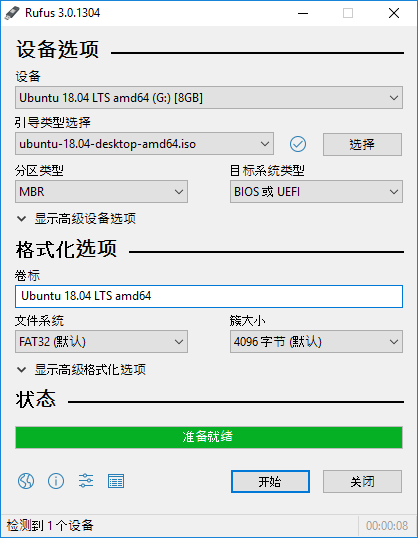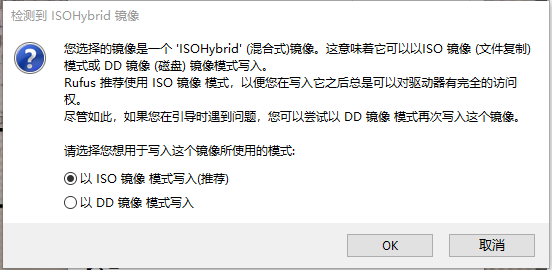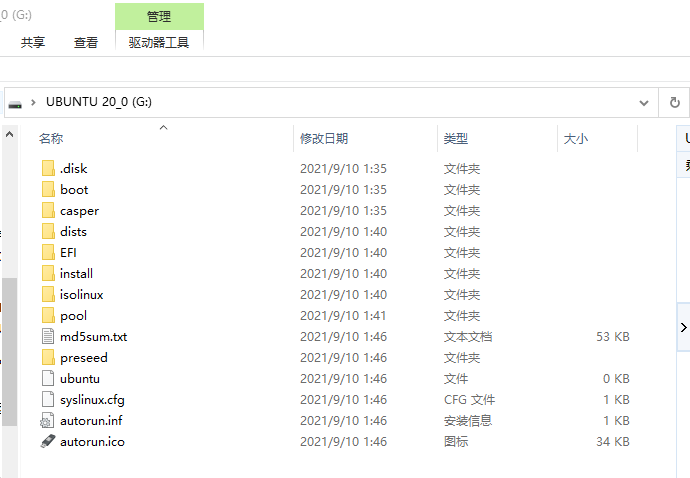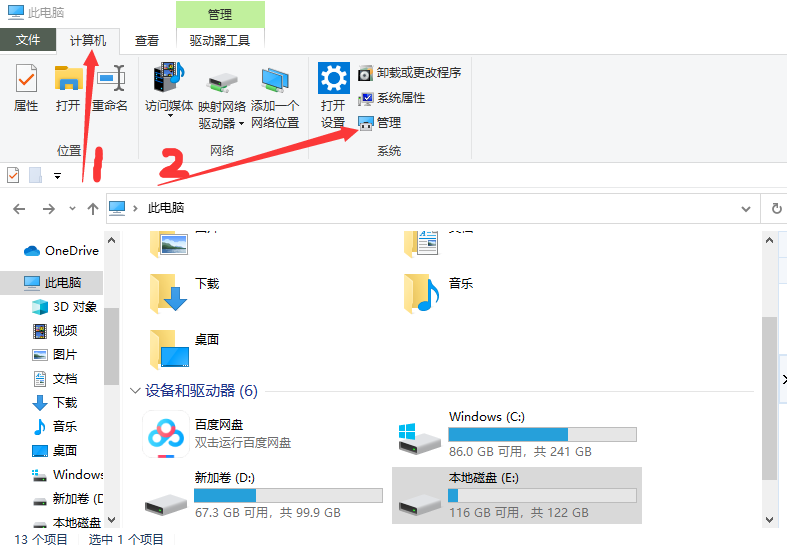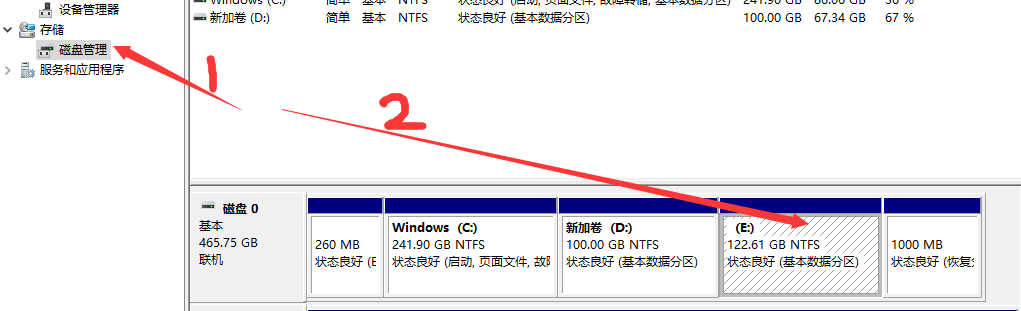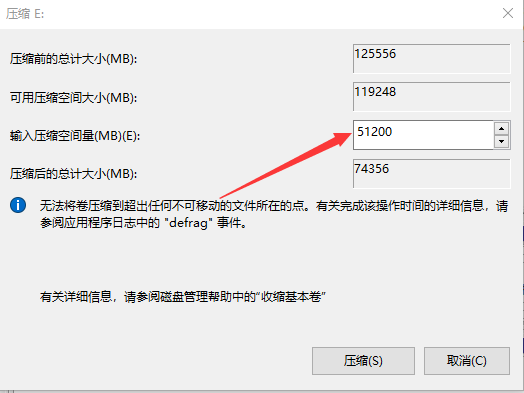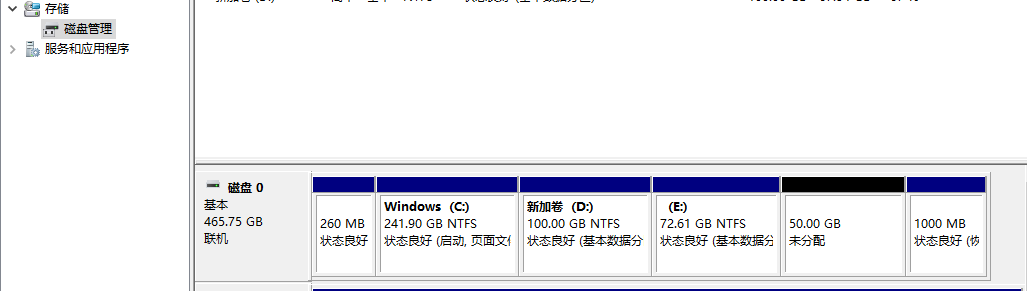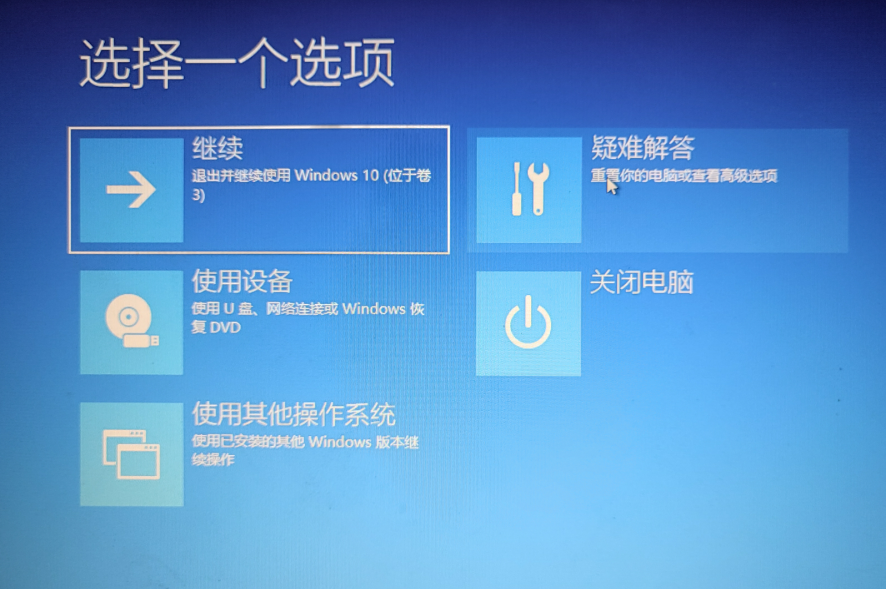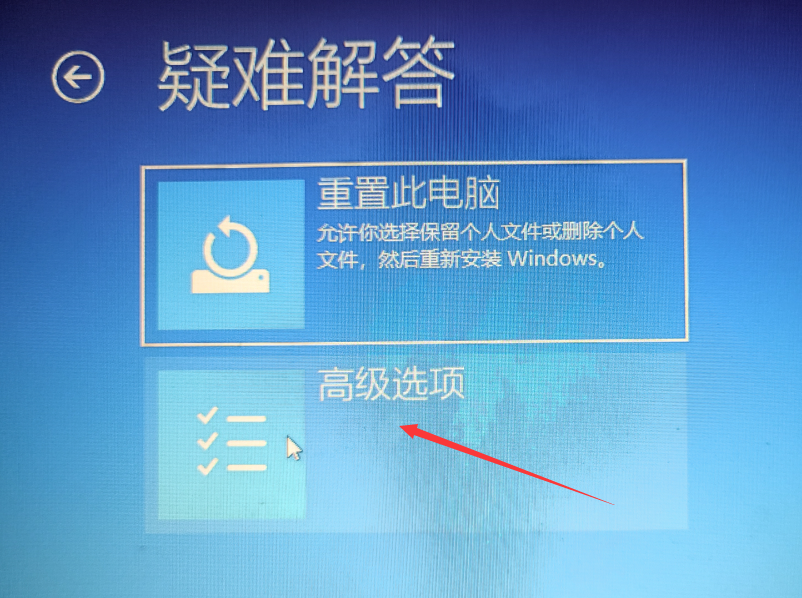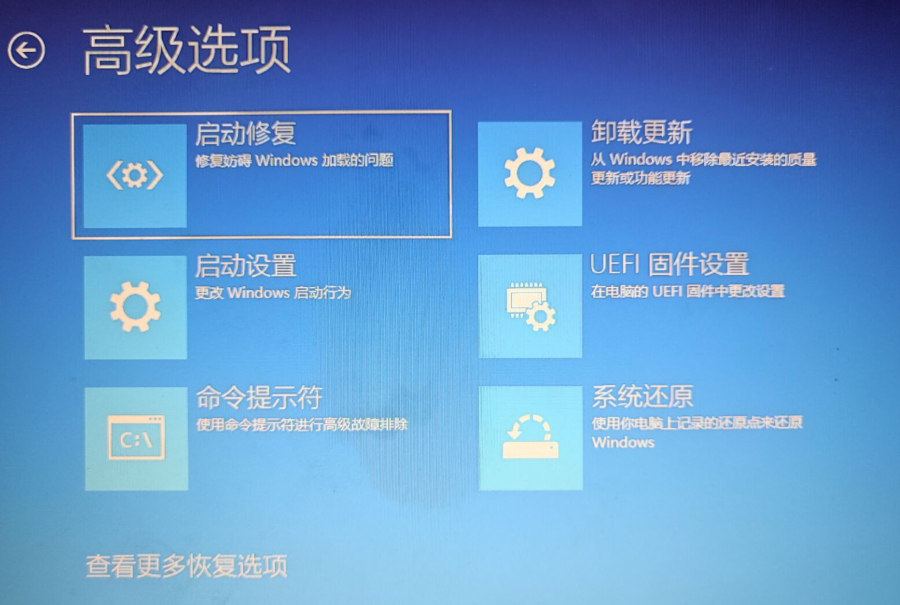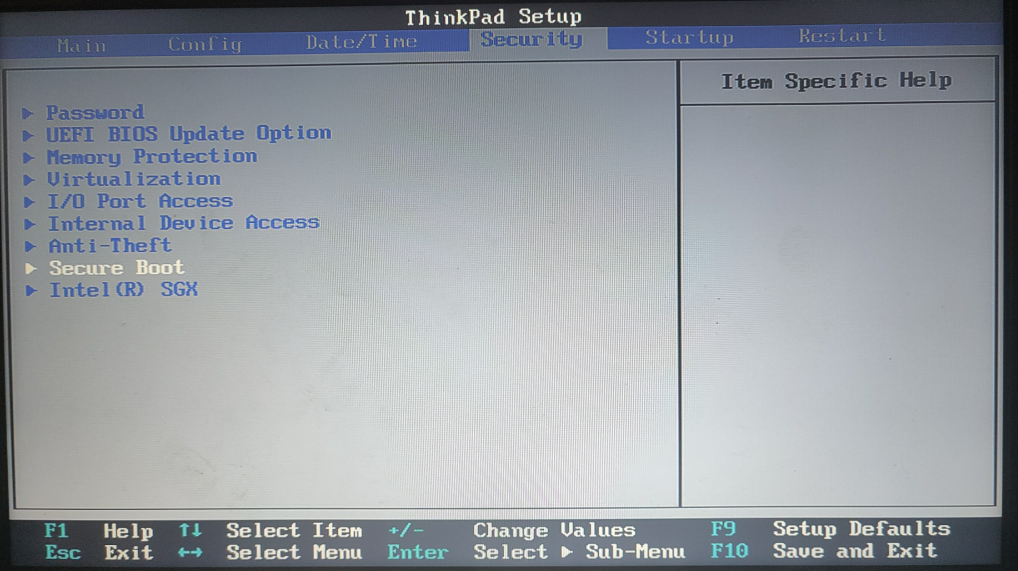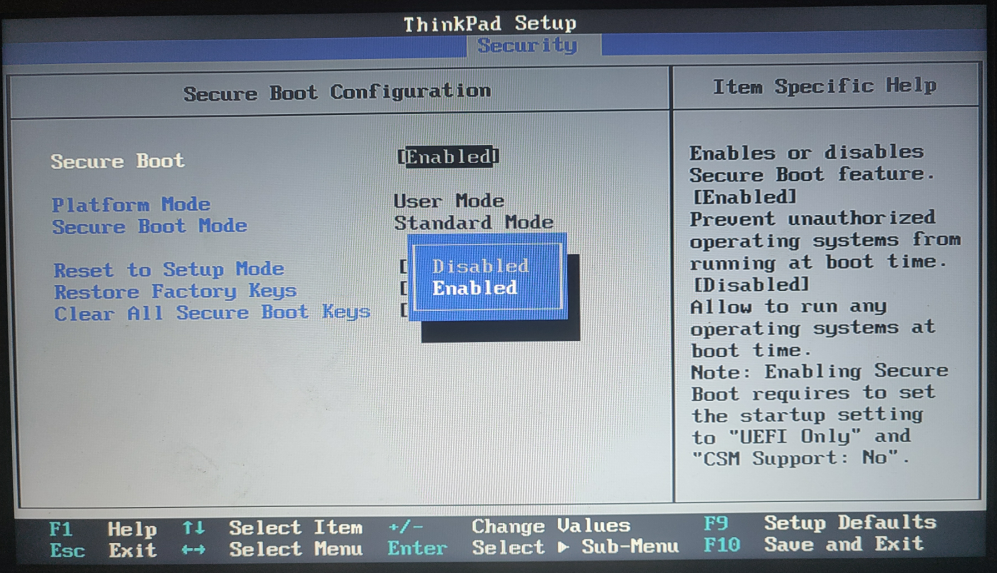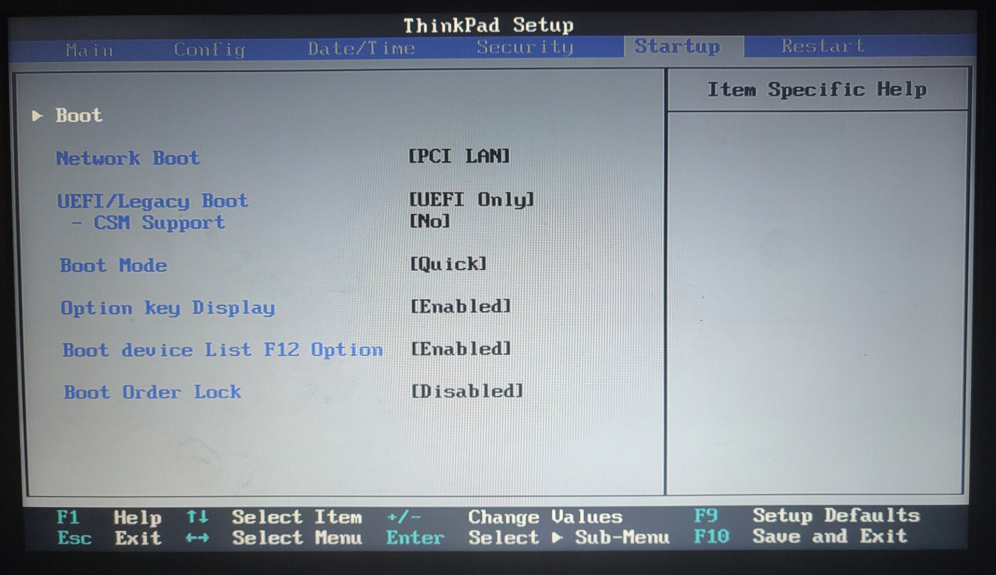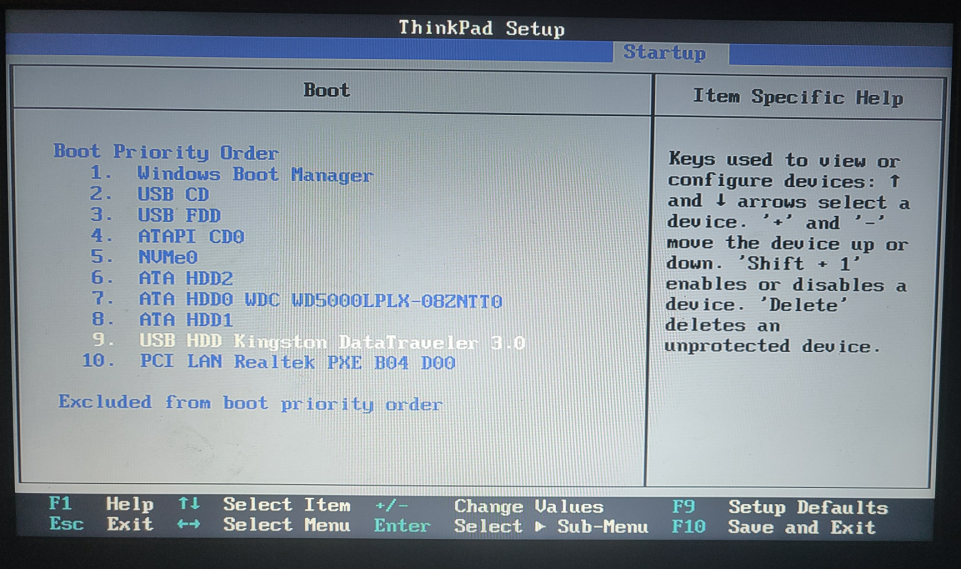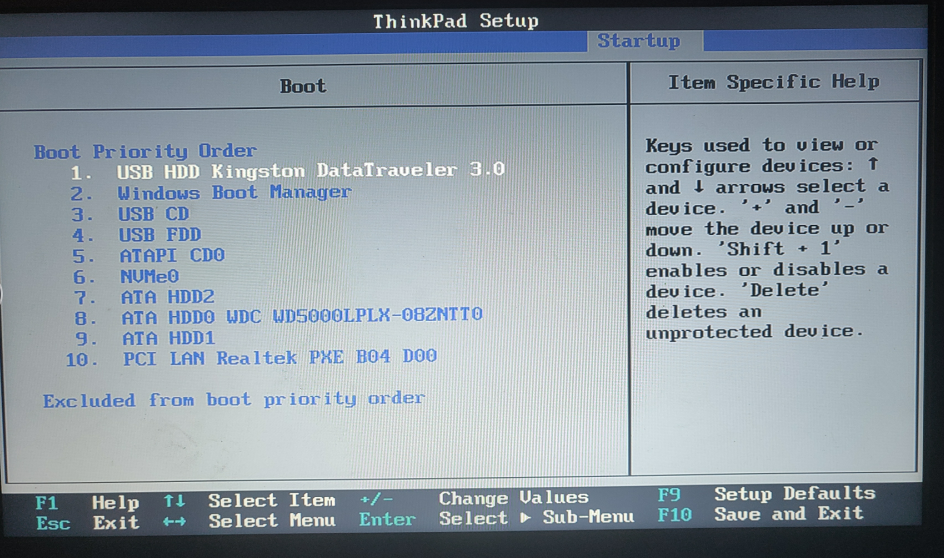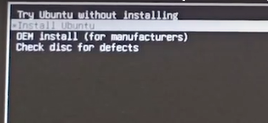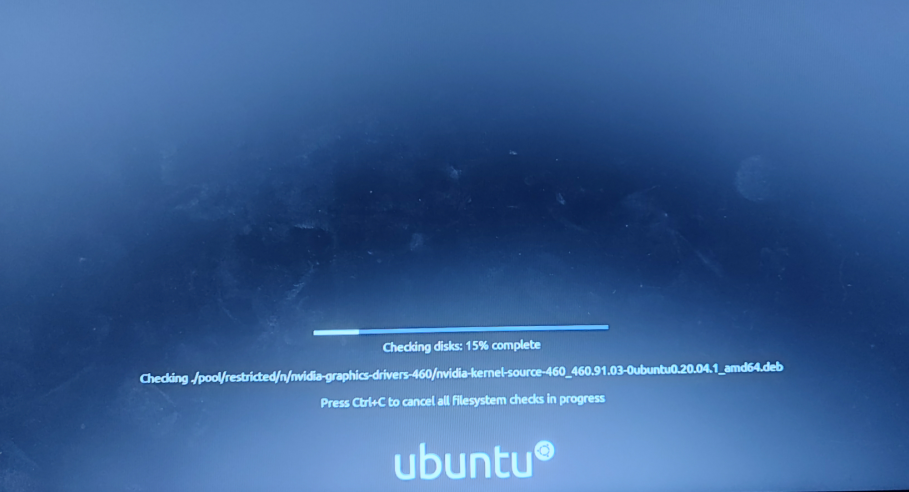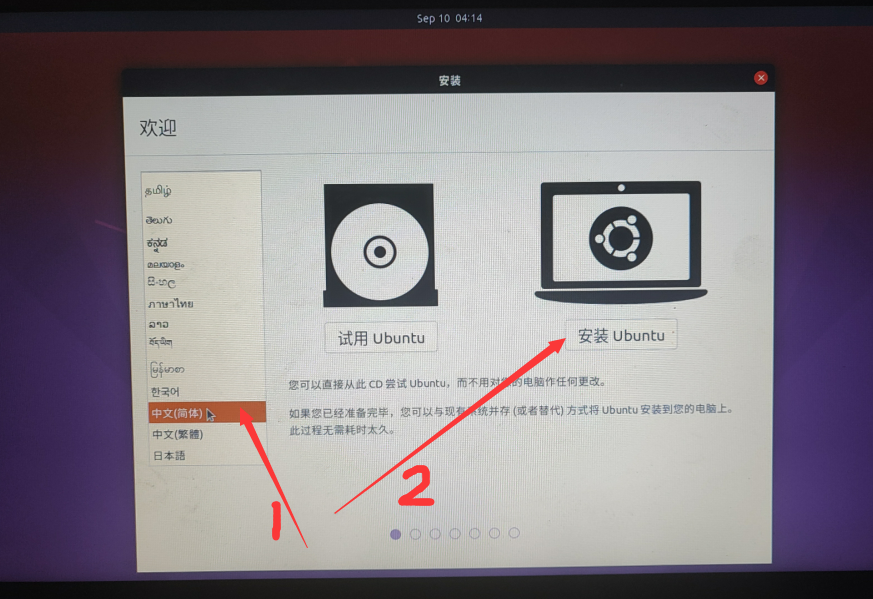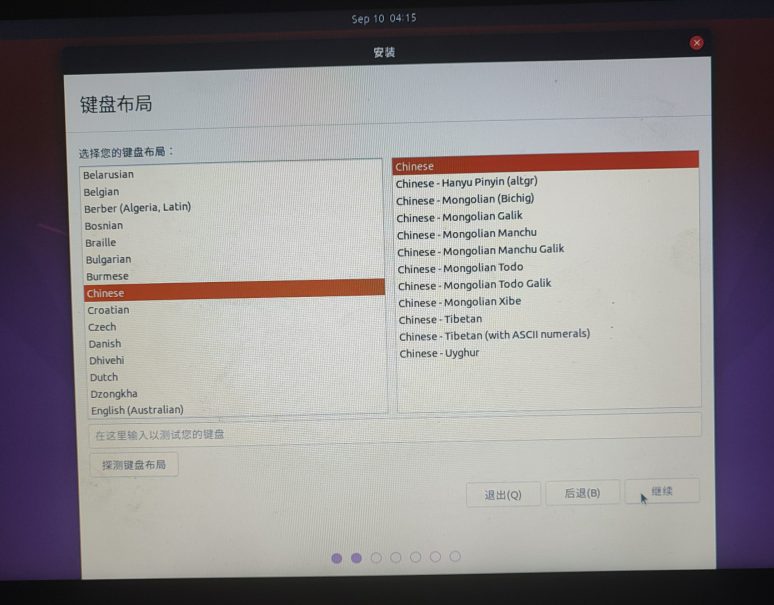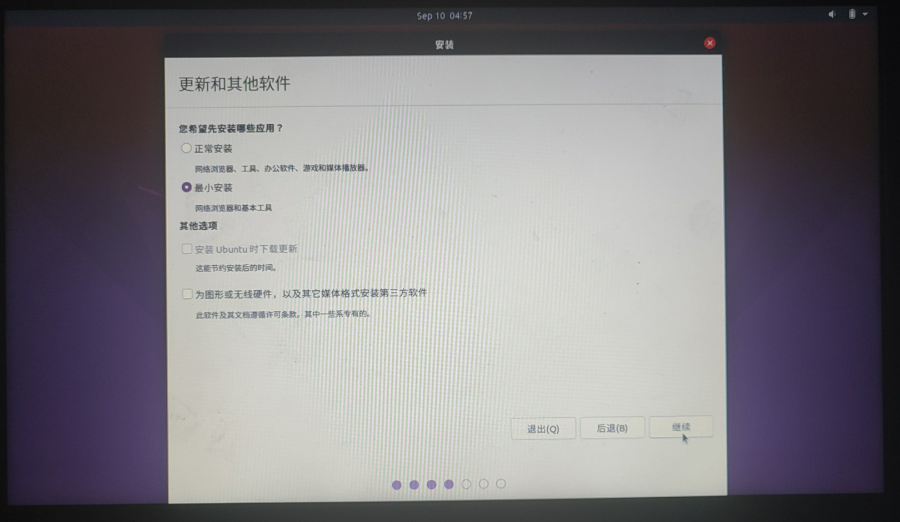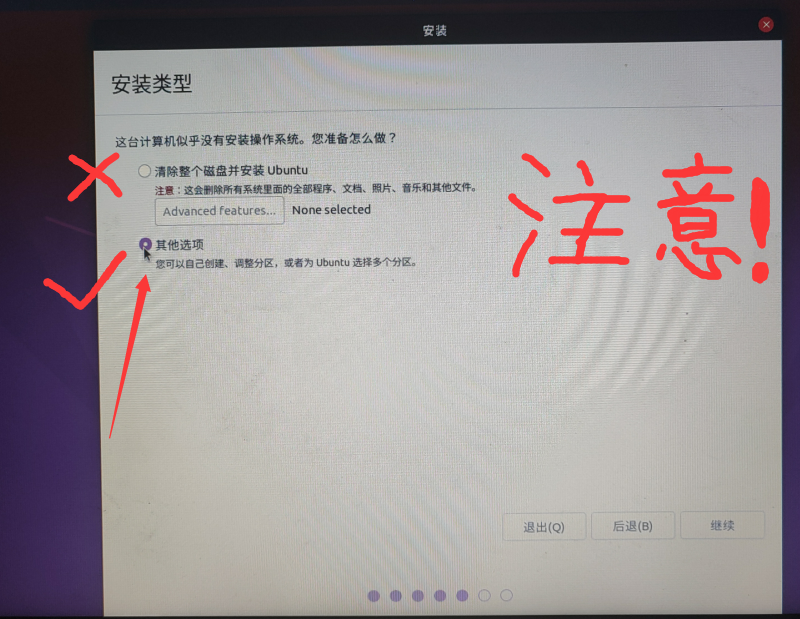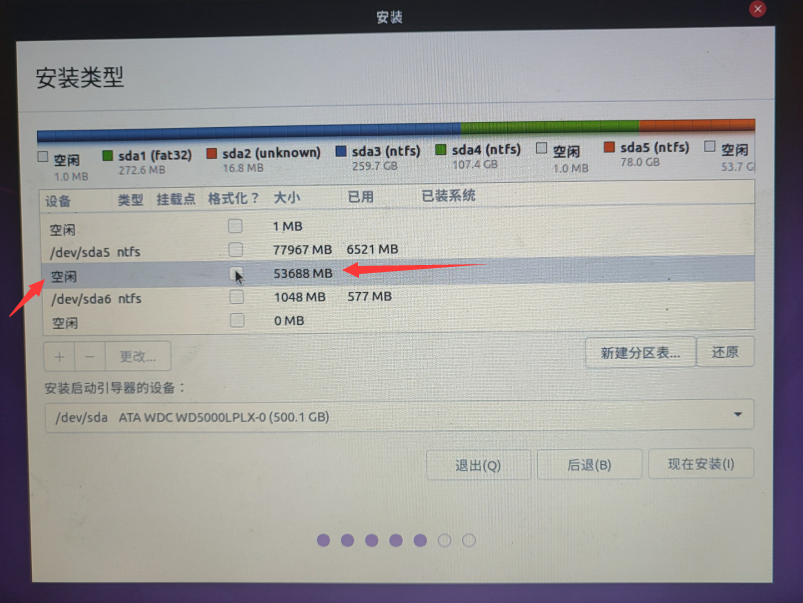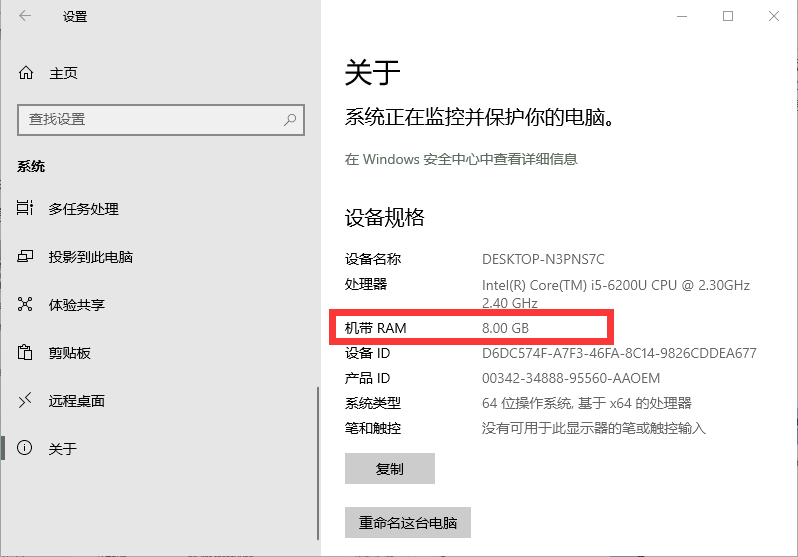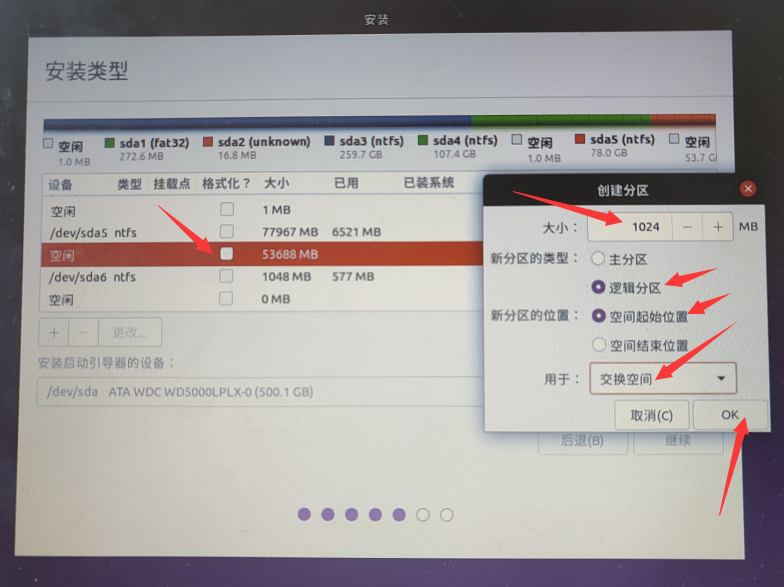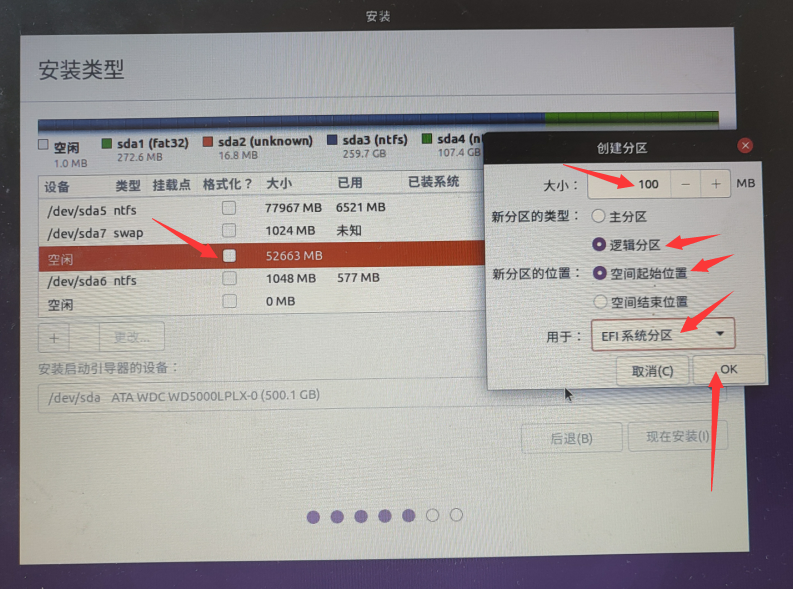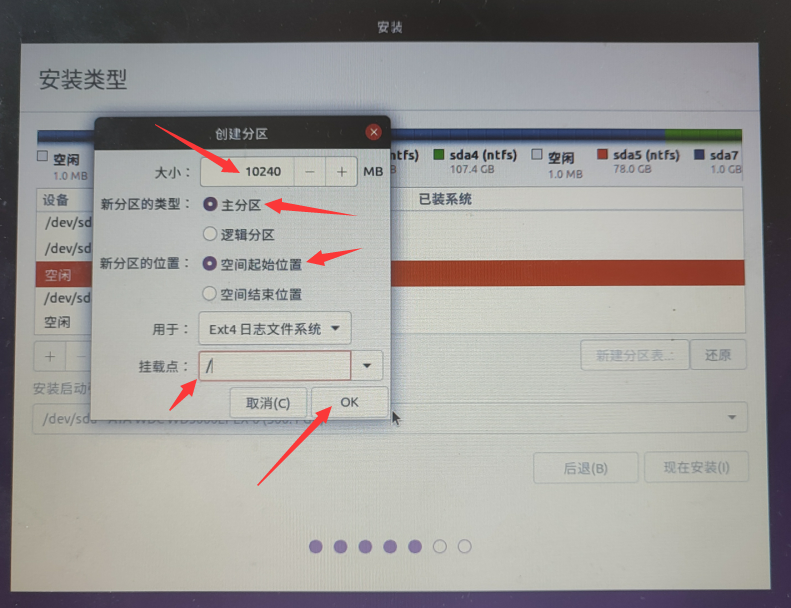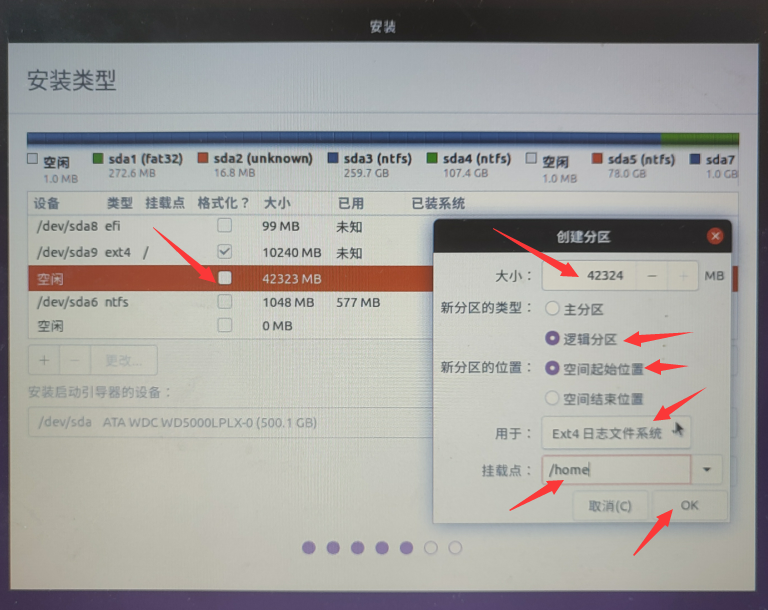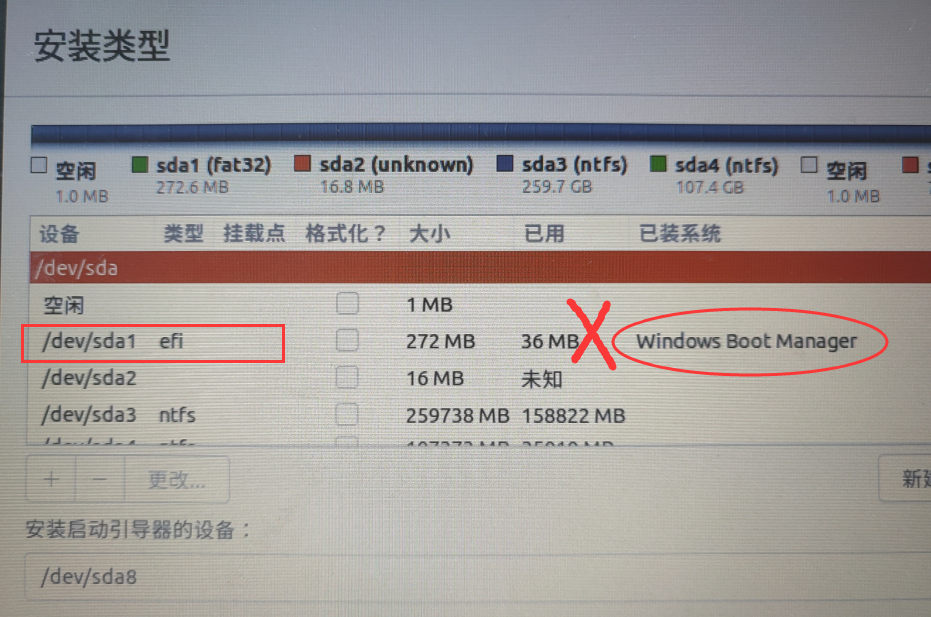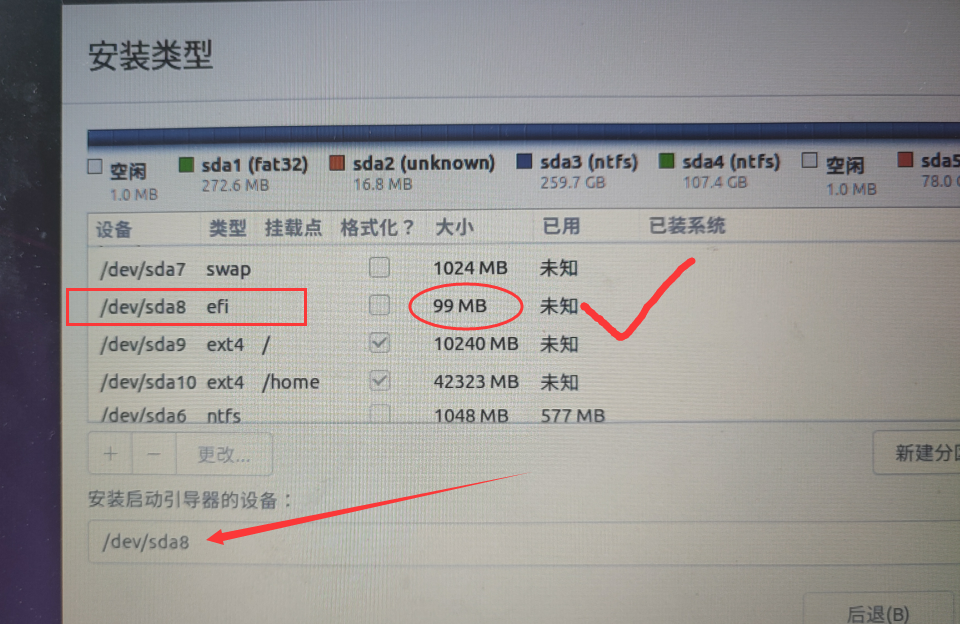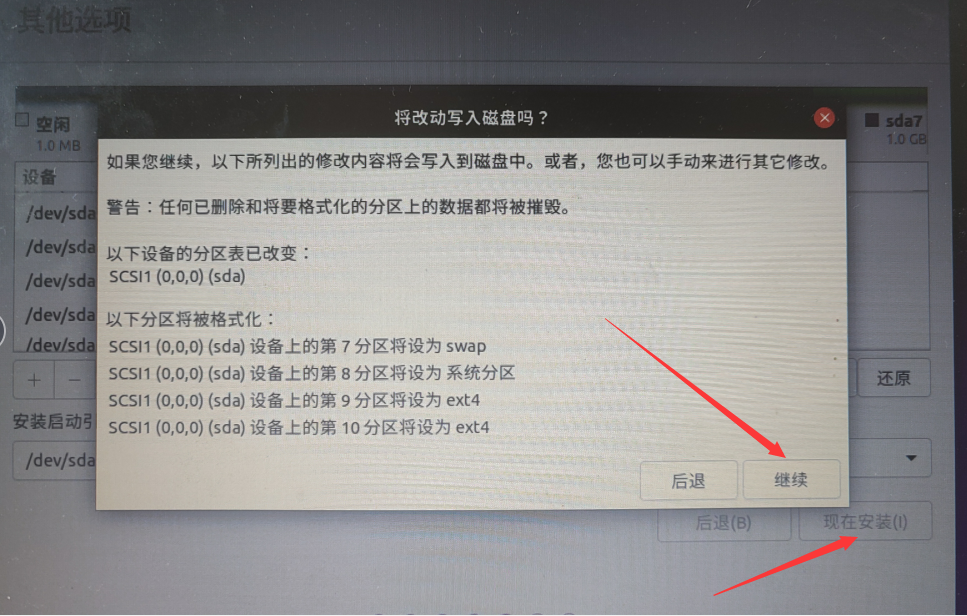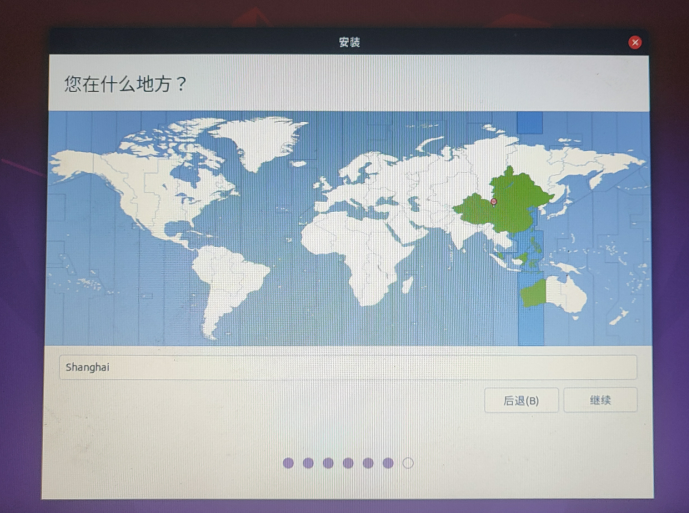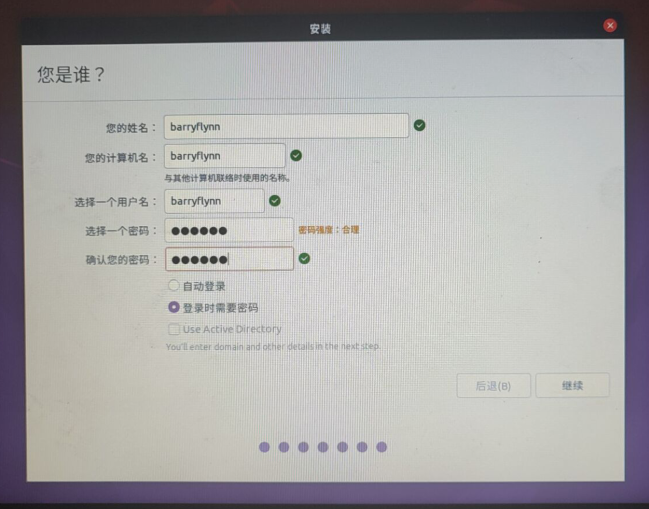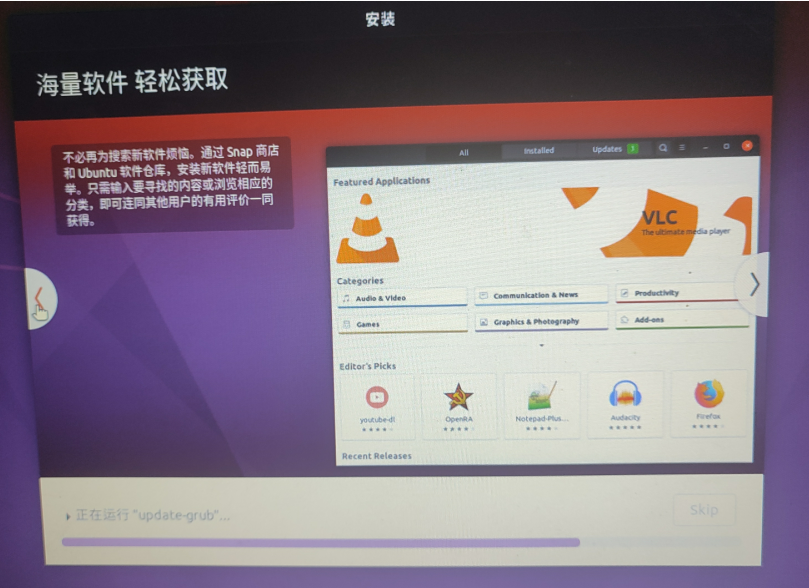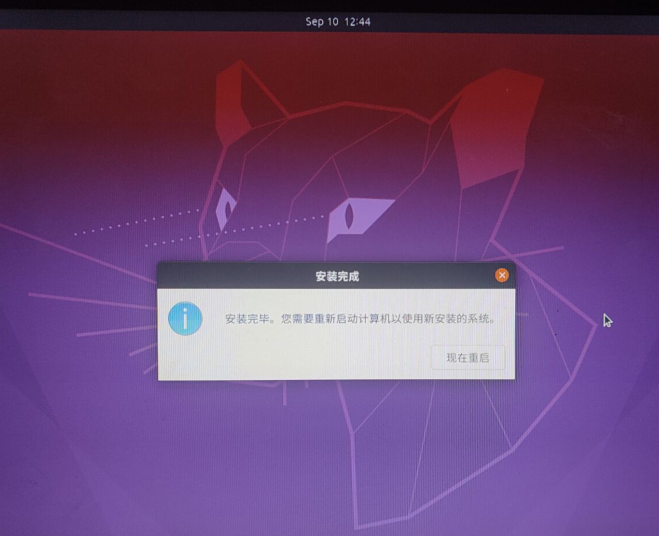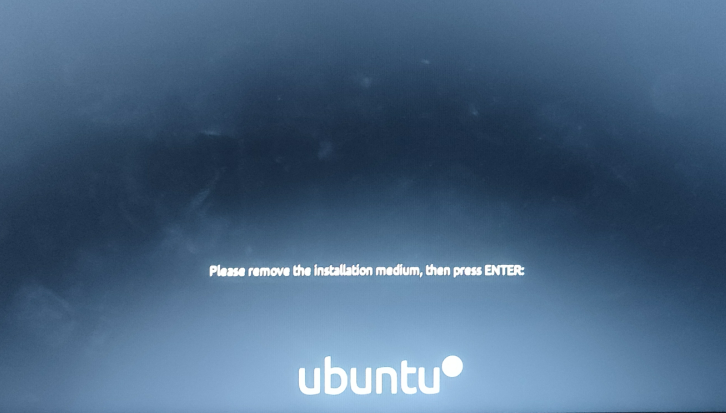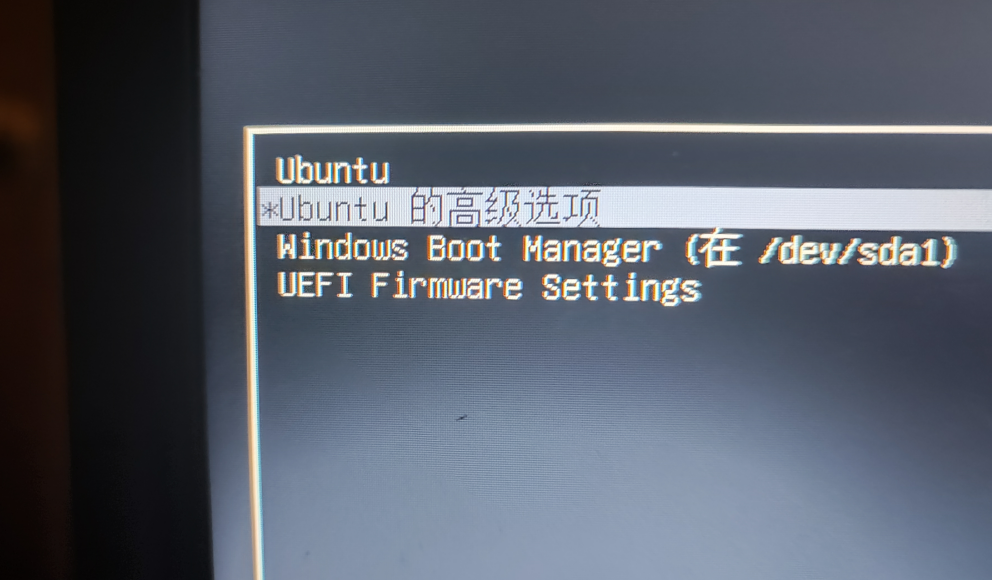【Linux安装】Win10安装Ubuntu双系统(含BIOS操作)
操作准备
一个10多G以上大小的空U盘,一台Win10电脑(非Win10我不知是否可行)。
我的是联想ThinkPad笔记本,不同电脑操作起来可能与此文略有不同,
所以还需要准备一个善于思考能灵活变通的脑瓜儿~
一、Ubuntu桌面系统镜像文件下载
我选择下载的是长期支持(LTS)版本
二、U盘引导盘制作工具(Rufus)下载
我选择的是2021.08.03日更新的最新的rufus-3.15版本
三、制作系统盘
双击运行 rufus-3.15.exe 程序,
插入你的U盘,
点击“引导类型选项”后面的选择按钮,
选择刚刚下载的ubuntu-20.04.3-desktop-amd64.iso
其他选项默认就可以,点击开始。
选择以 ISO镜像 模式写入,点击OK。
接下来它就会把原来的东西格式化,然后把Ubuntu烧录进去。
(注意:U盘不要留东西,资料提前备份好!格式化后就全没了!!!)
上图就是烧录完后的U盘内文件了,
现在拔出U盘。
四、制作分区
按下图打开计算机管理(或者右键点击桌面“此电脑”,然后点击“管理”就行了)
然后点击左侧磁盘管理,选择一个你想腾出来的盘(不会影响其中文件),
我选的是E盘,右键,选择压缩卷,
接着输入你想压缩的空间大小,
由于我笔记本盘容量小,于是就只给了50G,也就是51200MB,
你们可根据实际情况填写,当然是越大越爽,但如果不常用的话,倒也不用给太多。
点击压缩,放心,这不会影响磁盘原有文件的。
五、进入BIOS界面进行设置
1、进入BIOS
(方法1):通过热键进入BIOS
不同品牌的电脑进入所使用的按键不同,甚至同为联想笔记本ThinkPad但不同的系列,进入的方法都不同。你可以去网上搜一下你的电脑进入的按键是什么,比如很多电脑的方法是在启动和重新启动时按F2。
(方法2):通过UEFI固件设置进入BIOS
按住shift键别撒手,点击重启电脑,电脑会进行高级启动。
选择右边“疑难解答”。
然后选择“高级选项”,
选择“ UEFI固件设置”,
现在将刚刚那个系统U盘插入电脑,
点击“重启”,通过UEFI固件设置进入BIOS。
2、对BIOS进行U盘启动设置
(以下内容,不同电脑操作键可能有差别,不同的主板BIOS的界面也是不同的)
(1)设置Secure Boot
通过方向键,往右选择Security,再往下选择Security Boot,回车。
选中SecureBoot并回车,上下键更改为Disabled,回车选中。
这里的作用是禁用UEFI安全启动(Disable Secure Boot for ASUS Motherboard),
因为如果主板设置了uefi安全启动,会与ubuntu安装的的第三方驱动发生冲突。
按Esc退出Security。
(2)将USB HDD置顶
通过方向键,往右选择Starup,再往下选择Boot,回车。
通过上下键选到USB HDD,
它后面的单词是我这次使用的U盘的牌子:金士顿(Kingston)
通过按 “+”(加号键)把Ubuntu系统顺序设为首位,(其他笔记本请参考你们的按键)
这里的作用是更改Ubuntu与Windows的启动顺序。
按 “F10” 保存退出。
六、安装Ubuntu
上一个操作完成后出现四行黑屏代码,
通过上下键选择第二行的Install Ubuntu并回车,进行安装Ubuntu。
启动中,静静等待。
1、欢迎
左边语言选择中文简体,然后选择右边安装Ubuntu,
2、键盘布局
默认中文就行,继续,
3、无线网络
可以先跳过不连接,你选择现在连上也当然可以,下面继续。
4、更新和其他软件
我选择最小安装(这个选项也是速度最快的),不安装多余应用,以后需要用到了再说。
当然你可以选择正常安装,会给你安装一些办公软件、游戏和媒体播放器啥的,不过时间会很长。
5、安装类型
第一次安装的朋友在这一步请注意!!!一定要选“其他安装”!!!另一个选项会清除整个磁盘的所有文件,也就是你的Windows系统会被刷机!!!手别抖!!!一定要选“其他安装”!!!
滚动鼠标滑轮,找到与你刚刚在Windows系统里分配给Ubuntu的相近大小的那个“空闲”磁盘空间(freespace),就像我刚刚给Linux分了50G大小,我就要选择下图那个50多个G(53688MB)的那个空闲空间。
(1)分配swap交换区
选中那个空闲空间,点击左下角加号“+”,会弹出一个弹窗,
听朋友说,如果运行内存足够,其实swap交换区不设置也行,
我的电脑运行内存有8G的物理内存,应该够用,所以这个swap虚拟内存我就不设置很大了
大小我给了1G,即“1024MB”,
分区选择第二个“逻辑分区”,位置选择“空间起始位置”,
用于“交换空间”,挂载点填“ / ”,也就是用来存放Linux系统文件的根目录,
然后点击OK。
(2)分配EFI引导区
选中那个空闲空间,点击左下角加号“+”,
大小我给了“100MB”,
分区选择“逻辑分区”,位置选择“空间起始位置”,
用于“EFI系统分区”模式,
然后点击OK。
(3)分配 / 分区(根目录)
选中那个空闲空间,点击左下角加号“+”,
相当于Windows的C盘,
大小我给了10 G,即“10240MB”,
分区选择第一个“主分区”,位置选择“空间起始位置”,
用于“Ext4日志文件”,挂载点填“/ ”,
然后点击OK。
(4)分配home分区
选中那个空闲空间,点击左下角加号“+”,
相当于Windows的C盘下的“我的文档”,
大小:如果你不分配其他分区的话,那个空闲空间的剩余大小全给它就行,
分区选择“逻辑分区”,位置选择“空间起始位置”,
用于“Ext4日志文件”,挂载点填“ /home ”,
然后点击OK。
(5)分配一些其他区
我只是初学,暂时用不到那么多的分区,所以把50多G空间都分给了上面那几个分区。想分其他分区的朋友们,感兴趣可以自行了解。
(6)选择“安装启动引导器的设备”
下面那个“安装启动引导器的设备”选择我们刚刚分配的EFI引导区,
注意不要选成Windows的efi了!
而是要选刚刚咱们分配给Ubuntu的efi,比如我刚刚分配的100M的那个,
6、立即安装
选择现在安装,
确认一下信息,无误后继续写入磁盘,
时区选默认的上海就可以,点击继续,
下面的三个名字全输一样的就行,也别太长,
密码建议000000,或者123456等容易记忆又方便的,因为以后会经常输入。
选择“登录时需要密码”,点击继续。
下面开始安装,漫长的等待中你可以看看轮播图了解一下Ubuntu。
然后Ubuntu安装成功,现在重启。
这个页面提示我们拔出U盘,并按下回车。
下面进入了Ubuntu的grub引导界面,以后电脑每次开机时都会出现,
可以通过上下键选择进入Ubuntu系统还是Windows系统,如下图:
选择第一行按回车就是进入Ubuntu,
选择第三行按回车就是进入Windows,
第二行和第四行不用管,
长时间不选择,默认进入第一个。
安装完成后第一次打开时会有几个窗口,除了“Help Improve Ubuntu”那个窗口选择第二个选项No(不发送系统信息)之外,其他全跳过就行了。
这样我们就能使用Ubuntu系统了。
本文仅供参考,我是初学Linux,电脑磁盘容量不是很多,所以只分了50 G,
我所观看的教程中大多都是分配上百G,请根据你的情况进行合理调整分区大小。
若有疏漏之处,欢迎评论或联系我指出。
参考内容
十分感谢网上朋友们的无私分享,包括但不限于:
【ubuntu20.04】10分钟win10安装ubuntu20.04双系统(无需Bios设置)_哔哩哔哩_bilibili